
Приветствую учителей и учеников!
Многие сейчас обучают людей в интернете различным вещам, от изготовления кексов до открытия собственного бизнеса, благо возможностей для этого море. Я учу начинающих предпринимателей открывать успешные пивные магазины, выпустил несколько курсов и даже целую франшизу, а однажды обратил свое внимание на новый формат — вебинар. Какие тут преимущества? Главное — вы собираете людей с любых городов в одно время перед экранами мониторов или смартфонов и рассказываете им полезные вещи, а при желании продаете свои продукты. Как же сделать такой вебинар и желательно бесплатно?
Настройка трансляции
Рынок вебинаров бурно развивается и сейчас множество сервисов предлагают для их проведения свои платформы. Естественно, за деньги! Кто-то берет помесячную плату, кто-то за количество зрителей, пришедших на вебинар. Но все это инструменты для профессионалов, которые уже успешно продают свои продукты и не боятся вкладывать деньги, точно зная, что все окупится. А что, если вы начинающий предприниматель или стример? Вам нужно минимум возможностей и желательно бесплатно. Сейчас я расскажу вам, как сделать вебинар на YouTube с помощью бесплатного кодера OBS.
Естественно, у вас должен быть свой канал на YouTube. Сделать его достаточно просто, я рассказывал про это в своей статье. В настройках канала вы заходите в раздел «Прямые трансляции», жмете «Запланировать» и попадаете в меню «Информация и настройки». Здесь вам нужно указать название трансляции и время проведения. Также добавьте описание и теги, если потом оставите запись на канале (для увеличения нажмите на картинку).
Не спешите нажимать синюю кнопку. Переходим на вкладку «Расширенные настройки» и проставляем галочки согласно следующего скриншота. Если вы не хотите оставлять запись вебинара в прямом доступе, делайте ее доступной только по ссылке. С данными настройками трансляция начнется сразу, как только вы запустите ее в кодере OBS, причем с наименьшей задержкой изображения и звука.
Осталось нажать на синюю кнопку «Создать трансляцию». В следующем окне мы можем задать картинку для значка видео, по умолчанию это изображение «шапки» вашего канала. Ставим галочку «Одноразовый» и копируем «Название потока». Именного его мы потом вставим в кодер, чтобы тот настроился на нужную трансляцию в YouTube.
Настройка OBS
Для начала скачайте Open Broadcaster Software (OBS) с официального сайта, после чего устанавливаем кодер на компьютер. При первом запуске программа предложит вам Мастер настройки, где в последнем экране мы указываем сервис вещания и вставляем ключ потока трансляции с предыдущего шага.
Теперь нам нужно настроить, что мы будем показывать на экране нашего вебинара. Для удобства в OBS есть сцены, для каждой из которой мы можем задать свой экран и переключаться между ними во время трансляции. Например, первая сцена — это захват окна браузера, вторая — захват видео с вебкамеры, а третья — слайд-шоу. Последнее легко сделать, подготовив картинки и загрузить их в OBS через меню «Источники», добавить «+» «Изображение» из выпадающего списка. Для смены картинок назначьте горячие клавиши в настройках OBS. Любой источник вы можете комбинировать с другими и менять их размер на экране. В меню «Микшер» можно управлять звуком с микрофона и колонок.
Когда вы настроите программу и нажмете кнопку «Запустить трансляцию», через секунд 10 вебинар начнет транслироваться на YouTube. Справа у вас будет окно чата, где зрители могут задавать вопросы. После окончания трансляции, вы останавливаете её на YouTube, а через некоторое время вам будет доступна запись вебинара, так что непосредственно в OBS записывать видео не обязательно. Запись вебинара можно сделать открытой для зрителей, а можно ограничить доступ по ссылке, т.е. реализовать платный просмотр.
Возможные проблемы с OBS
Когда я первый раз подключил микрофон и попробовал вести трансляцию, у меня пошло жуткое эхо и задваивание звука. Оказалось, что в моей вебкамере тоже есть микрофон, поэтому звук идет с двух каналов. Я отключил выносной микрофон, на всякий случай вырубил колонки и звук нормализовался. Вторая проблема случилась, когда я решил настроить для вебинара сцену с захватом окна браузера. OBS тупо выдавал черное окно. Для решения надо зайти в настройки вашего браузера, раздел «Дополнительные» и убрать галочку с аппаратного ускорения.
Также для успешной трансляции вебинара вам нужно установить последние драйвера для видеокарты, это тоже решает ряд проблем. В любом случае, после настройки всех параметров попробуйте провести тестовую трансляцию в ограниченном доступе и посмотрите потом на сохраненной записи качество звука и картинки. Если вам интересно, как сделать план вебинара, как привлечь на него клиентов, как сделать бесплатно подписную форму для сбора контактов людей — пишите в комментариях, напишу вторую часть статьи.
Искренне ваш, Андрей Погудин.







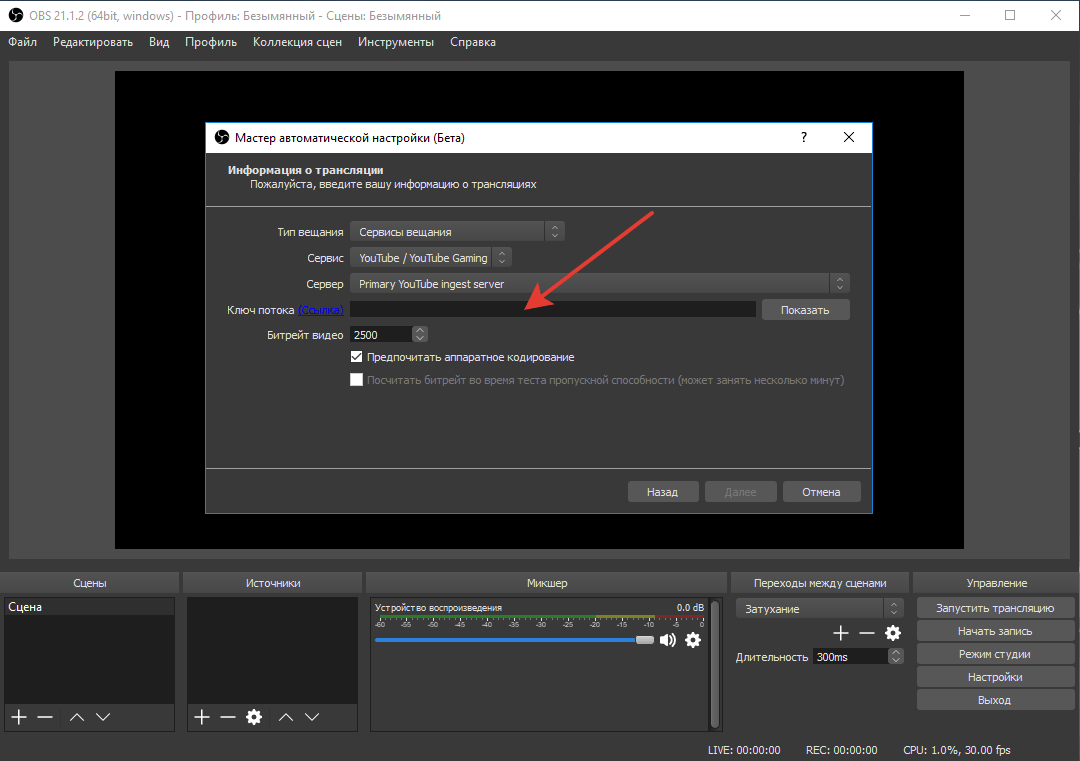

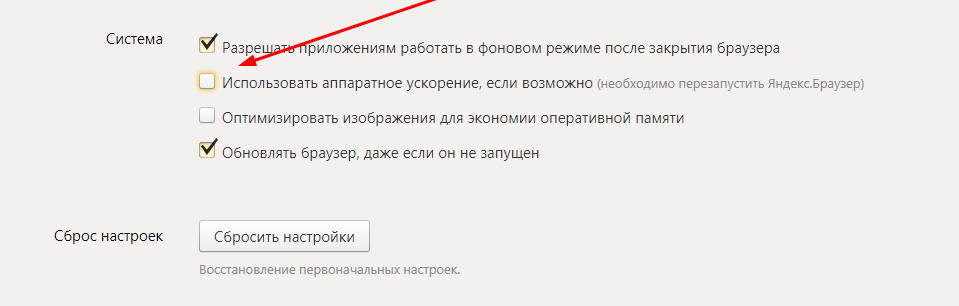




Андрей, привет. Отлично подан материал. Так понимаю ты сам только планируешь сделать вебинар. В самом деле, сейчас это самый продаваемый вид обучения или привлечения аудитории платнотак что стоит познать и этот вид заработка.